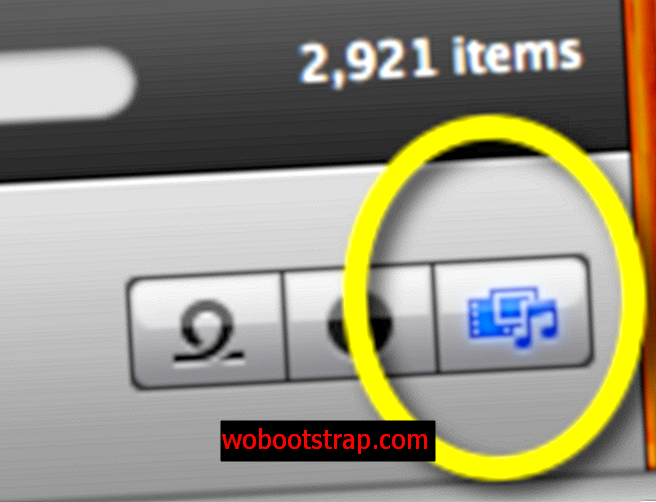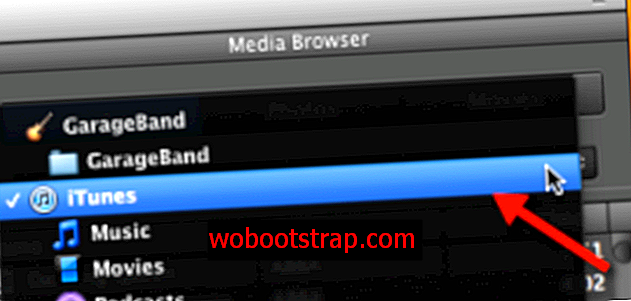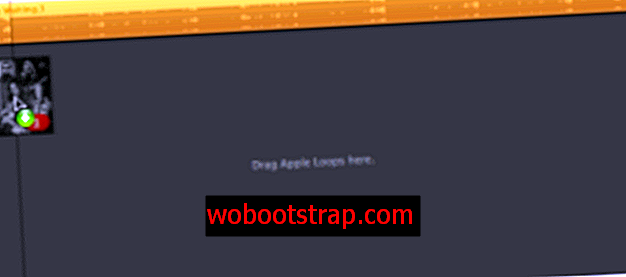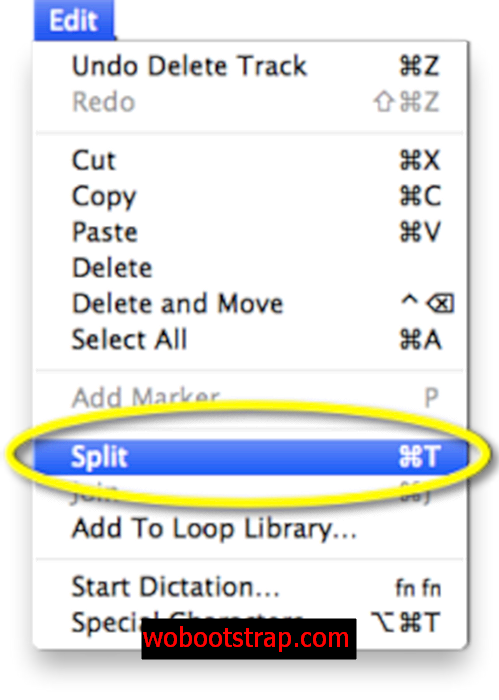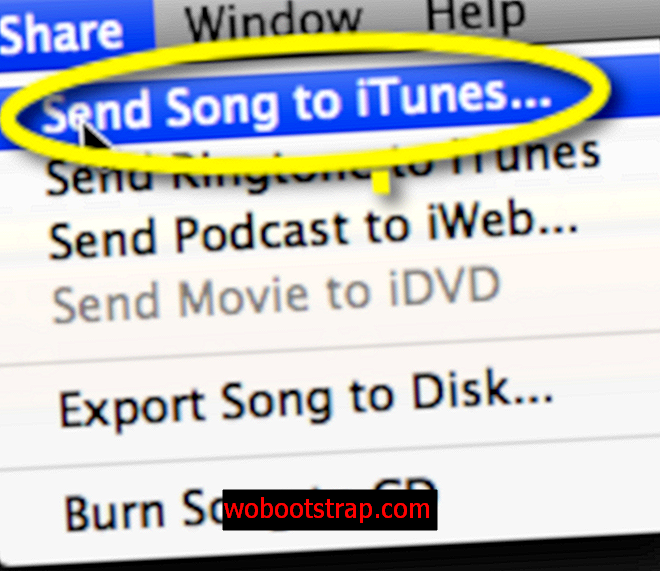나는 왜 벨소리가 그렇게 큰 사업인지 이해하지 못했습니다. 왜 당신 자신을 만드 시겠습니까? iTunes에 노래가 있거나 마이크를 통해 녹음하고 싶은 경우, Garageband 및 5 분이면 모든 iDevice에 대해 나만의 맞춤 벨소리를 만들 수 있습니다.
시작하기
가장 먼저 알아야 할 것은 최소한 iPhone 또는 iPad와 관련하여 벨소리 또는 경고음은 iTunes에서 벨소리로 태그가 지정된 특정 길이의 MP3 또는 AAC 파일 일뿐입니다. FaceTime 또는 통화와 같은 벨소리의 경우 벨소리의 길이는 최대 40 초이며 경고음의 경우 최대 30 초입니다.
도구 부분에는 iLife '11의 GarageBand v 6.0.5를 사용합니다. 예를 들어 내 iTunes 보관함의 음악을 사용하지만 GarageBand에 관한 한 벨소리를 만들려는 오디오 클립을 사용할 수 있습니다. 결국 유일한 한계는 창의력입니다.
GarageBand 인터페이스
GarageBand의 인터페이스는 오랫동안 바뀌지 않았습니다. 실제로 실제로 잘 작동한다고 생각합니다. 이 프로젝트에는가는 방법을 알아야 할 몇 가지 주요 사항이 있습니다. 아래 스크린 샷은 주요 부분을 나타냅니다.

얼마나 쉬운 지 보여 드리겠습니다
이 스크린 캐스트에서 처음부터 끝까지 벨소리를 녹음했습니다 (iPhone 동기화 제외). 아래의 모든 단계를 간략하게 설명하겠습니다.
단계들
수행 할 단계는 다음과 같습니다. 나는 당신이 갈 때 당신이“저장”을 치고 있다고 가정합니다.
- GarageBand를 열고 새로운 벨소리 프로젝트를 생성하십시오. 루프가 바로 있고 길이가 길기 때문에 예제 벨소리로 시작하고 싶습니다.

- 오른쪽 하단에서 미디어 브라우저 버튼을 클릭 한 다음 상단 메뉴에서 iTunes를 선택하십시오.
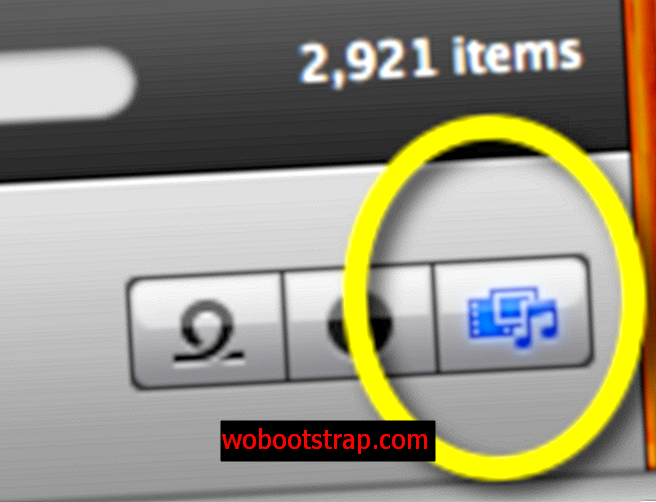
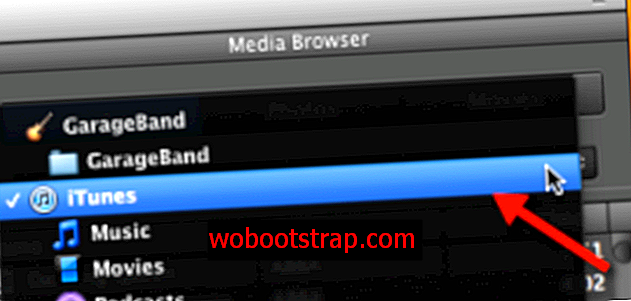
- 벨소리로 만들 노래를 찾아보십시오 (벨소리로 녹음하려면 트랙 메뉴에서 "새 트랙"을 선택하고 녹음을 시작하십시오)
- 노래를 GarageBand의 회색 영역으로 드래그하여“Apple Loops here here”라고 표시하십시오. 다른 트랙의 시작 부분에 가깝게 노래를 가져 와서 편집하기 쉽게하십시오.
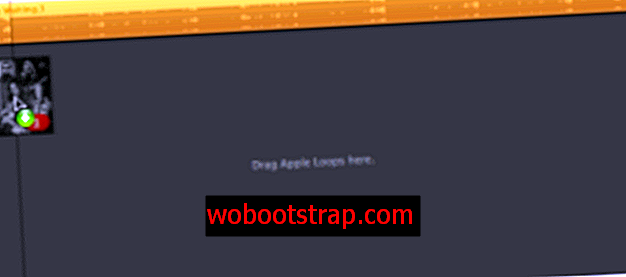
- 이제 예제 트랙을 삭제할 수 있습니다.
- 루프 버튼을 끕니다 . 그렇지 않으면 벨소리에 대한 노래를 듣고 편집하기가 훨씬 어려워집니다.

- 당신의 노래가 당신의 톤에 맞는 자리에있게하는 방법은 많이 있습니다. 나는 스크린 캐스트에서 방법을 사용하여 톤을 시작 해야하는 곳의 시작 부분으로 이동하고 (시작 부분이 옳지 않다고 가정) 트랙을 분할합니다 (편집 메뉴의 Command-t 또는 Split), 원하지 않는 부분을 삭제하고, 톤을 끝내고 싶은 곳으로 이동 한 후 다시 스플릿하고 여분의 부분을 삭제하십시오. 그런 다음 (스크린 캐스트에서 본 것처럼) 톤을 트랙의 시작 부분으로 이동합니다. 자르기 도구를 사용하여 노래를 밀거나자를 수 있지만 많은 노래를 들어야하는 경우 (예를 들어) 지루할 수 있습니다.
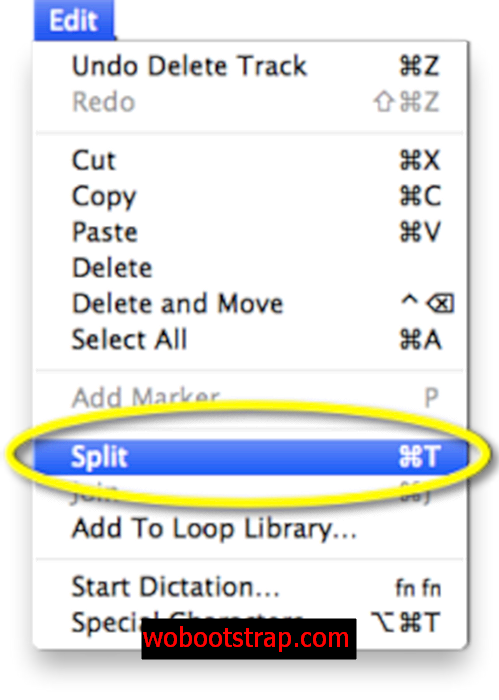
- 트랙을 듣고 컷이 제대로되었는지 확인하십시오.
- (선택 사항) 트랙 메뉴에서 스크린 캐스트에서와 같이 페이드 아웃을 추가 할 수 있습니다.

- 루퍼를 다시 켜십시오.
- 제대로되었는지 들어보세요.
- 공유 메뉴에서“노트에게 노래 보내기…”를 선택하고 정보를 입력 한 다음 공유를 클릭하십시오.
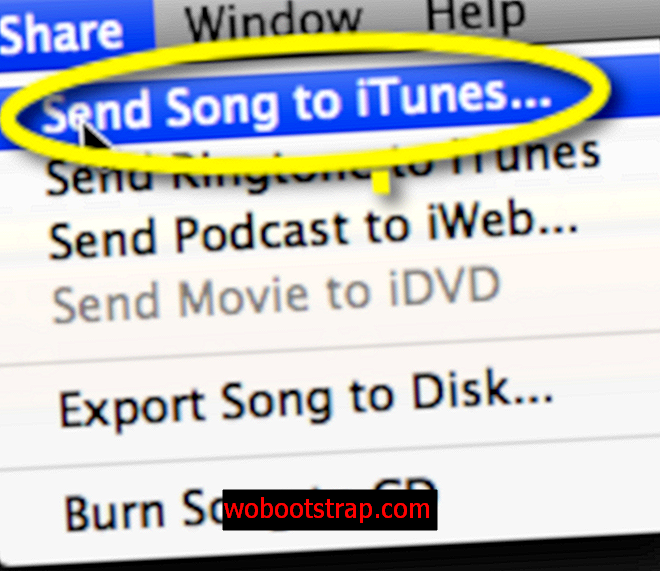
- 공유 메뉴로 돌아가서“iTunes로 벨소리 보내기…”를 선택하십시오. 그렇습니다. 이것은 추가 단계 일 수도 있지만 Apple이 왜 한 단계 프로세스를 수행하지 않는지 이해할 수 없습니다.
벨소리가 완료되었습니다! 남은 것은 장비를 iTunes와 동기화하는 것 뿐이며 새로운 벨소리가 복사됩니다. 장치 정보에서 "동기화 톤"이 선택되어 있는지 확인하십시오.

그게 다야! 나만의 벨소리 만들기를 즐기십시오.